АЛАН ЗИСМАН ЗА ТЕХНОЛОГИЈА
Од Алан Зисман (Alan Zisman) © 2020-07-16
Како да најдете и да се вратите на веб-страница за која сметате дека е корисна? Постојат многу стандардни начини, но има и проблеми. Колку од нив сте пробале на вашиот лаптоп или десктоп компјутер? Може (на пример):
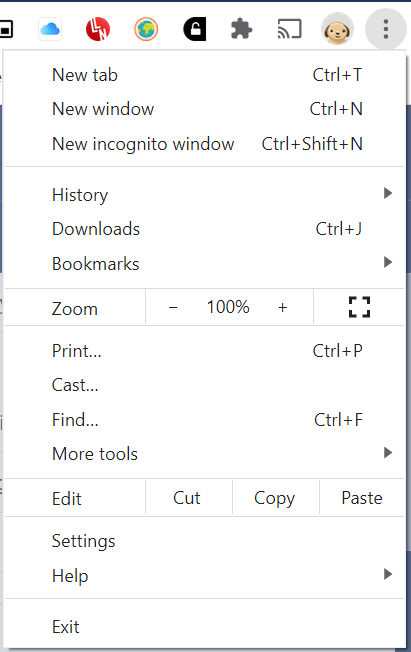 Проверете ја Историјата на вашиот веб прелистувач – ова се случуваше почесто, се сомневам, неколку години наназад кога дизајнот на прелистувачи како Chrome, Firefox, Internet Explorer и Safari вклучува мени за пристап до лесен пристап, со што е едноставно да се најде Историја. Со кликнување на тоа се појави список на неодамна пристапни веб-страници – може да се вратите назад барем некое време.Во денешните прелистувачи Windows и Macintosh, она што некогаш беше лесно да се најдат ставки од менито, сега се нешто скриени – во Chrome (за Windows ), погледнете горе-десно и ќе најдете три вертикални точки – дизајн елемент земен од Google Android операционен систем паметниот телефон. Кликнете на точките за да отворите паѓачко мени со сите видови потенцијални корисни функции – Печатете, на пример. Или Поставки. Или дури и Излез. И гореспоменатата Историја – со стрела покрај неа што покажува дека со кликнување на неа ќе се отвори друга листа.
Проверете ја Историјата на вашиот веб прелистувач – ова се случуваше почесто, се сомневам, неколку години наназад кога дизајнот на прелистувачи како Chrome, Firefox, Internet Explorer и Safari вклучува мени за пристап до лесен пристап, со што е едноставно да се најде Историја. Со кликнување на тоа се појави список на неодамна пристапни веб-страници – може да се вратите назад барем некое време.Во денешните прелистувачи Windows и Macintosh, она што некогаш беше лесно да се најдат ставки од менито, сега се нешто скриени – во Chrome (за Windows ), погледнете горе-десно и ќе најдете три вертикални точки – дизајн елемент земен од Google Android операционен систем паметниот телефон. Кликнете на точките за да отворите паѓачко мени со сите видови потенцијални корисни функции – Печатете, на пример. Или Поставки. Или дури и Излез. И гореспоменатата Историја – со стрела покрај неа што покажува дека со кликнување на неа ќе се отвори друга листа.
Неколку проблеми со користење на списокот Историја. Прво, тоа е организирано по обратен хронолошки редослед и е преполно со веб-страници што сте ги посетиле. Да се најде оној што го сакате, значи да прелистувате низ долго име на други имиња на страници што не ги сакате. Исто така, ако сте ја посетиле веб-страницата пред една недела или еден месец или една година, со среќа да ја пронајдете!
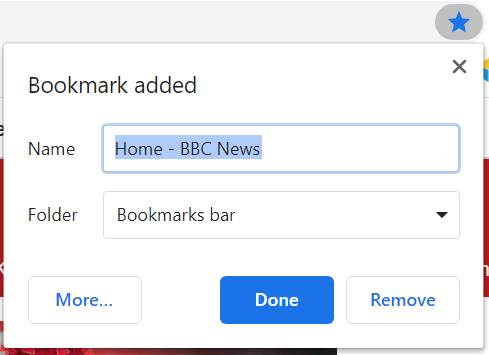 Додадете ја страницата во Обележувачи или Омилени на вашиот прелистувач: Во минатото, многу луѓе имаа навика да „обележуваат“ веб-страници за кои мислеа дека може да се вратат назад. Повторно, ова порано беше полесна работа отколку сега – сè уште е можно, но како да се направи тоа е некако скриено – и варира помеѓу различни прелистувачи. На пример, во Google Chrome, ако го погледнете десниот крај на лентата за адреси (горе на врвот), треба да видите starвезда. Ако звездата е обоена во, веќе сте ја обележале таа страница. Ако не е обоен и кликнете на него, се појавува дијалог-кутија… можете да го уредувате името на обележувачот (можеби ‘BBC News’ би
Додадете ја страницата во Обележувачи или Омилени на вашиот прелистувач: Во минатото, многу луѓе имаа навика да „обележуваат“ веб-страници за кои мислеа дека може да се вратат назад. Повторно, ова порано беше полесна работа отколку сега – сè уште е можно, но како да се направи тоа е некако скриено – и варира помеѓу различни прелистувачи. На пример, во Google Chrome, ако го погледнете десниот крај на лентата за адреси (горе на врвот), треба да видите starвезда. Ако звездата е обоена во, веќе сте ја обележале таа страница. Ако не е обоен и кликнете на него, се појавува дијалог-кутија… можете да го уредувате името на обележувачот (можеби ‘BBC News’ би 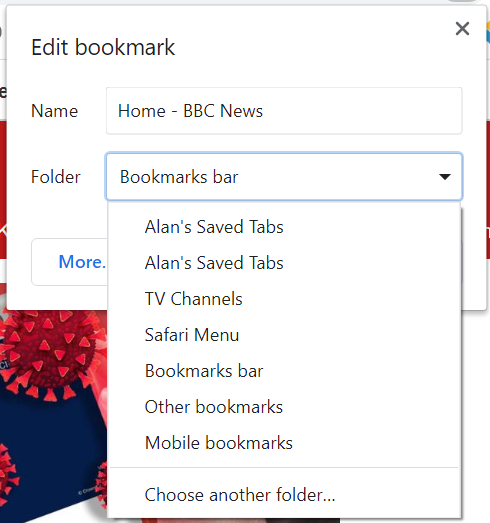 бил покорисен, вадејќи го зборот ‘Дома…’). И, можете да уредувате каде помеѓу неколку избори за обележувачи ќе го најдете – и тоа е дел од компликацијата… има лента со обележувачи близу до горниот дел од прозорецот на прелистувачот. (Можеби е скриено – во Chrome, ќе треба да го отворите менито за мистерија (со 3-те точки, се сеќавате?), Потоа одете во Поставки, потоа Изглед и вклучете ја опцијата за Покажи лента за обележувачи). Или можеби е во главната – сега скриена, но некогаш само од менито – список со обележувачи. (Кликнете на 3-те точки, изберете Обележувачи од списокот). Или може да биде во под-папка во таа листа на обележувачи… Имам релативно долг, збунувачки список на можности, кој завршува со Избери друга папка, што ми овозможува да создадам уште едно под-мени во списокот.Добро е ако имате релативно мал сет на зачувани обележувачи – веб-страници на кои често пристапувате. Можам да соберам десет или единаесет имиња на веб-страници на кои редовно одам на лентата за обележувачи – влечени по азбучен ред, со некои од имињата изменети за да ги скратат: Јавната библиотека на Ванкувер на VPL, на пример. (Десен-клик на ставката од лентата со мени за да го уредиш името во Chrome).
бил покорисен, вадејќи го зборот ‘Дома…’). И, можете да уредувате каде помеѓу неколку избори за обележувачи ќе го најдете – и тоа е дел од компликацијата… има лента со обележувачи близу до горниот дел од прозорецот на прелистувачот. (Можеби е скриено – во Chrome, ќе треба да го отворите менито за мистерија (со 3-те точки, се сеќавате?), Потоа одете во Поставки, потоа Изглед и вклучете ја опцијата за Покажи лента за обележувачи). Или можеби е во главната – сега скриена, но некогаш само од менито – список со обележувачи. (Кликнете на 3-те точки, изберете Обележувачи од списокот). Или може да биде во под-папка во таа листа на обележувачи… Имам релативно долг, збунувачки список на можности, кој завршува со Избери друга папка, што ми овозможува да создадам уште едно под-мени во списокот.Добро е ако имате релативно мал сет на зачувани обележувачи – веб-страници на кои често пристапувате. Можам да соберам десет или единаесет имиња на веб-страници на кои редовно одам на лентата за обележувачи – влечени по азбучен ред, со некои од имињата изменети за да ги скратат: Јавната библиотека на Ванкувер на VPL, на пример. (Десен-клик на ставката од лентата со мени за да го уредиш името во Chrome).
Но, многу луѓе кои биле на Интернет со години, имаат огромен број ставки во списокот со обележувачи – често по случаен редослед. Уште еднаш, може да биде толку тешко навистина да го лоцирате она што го сакате, што тие престанаа да ве вознемируваат – и колку повеќе додавате ставки на списокот со обележувачи, толку е потешко да ги организирате или да најдете нешто.
- Обидете се да Зачувате веб-страница на уредот на вашиот компјутер за идна референца. Зачувувањето веб-страница може да биде проблематично – нешто што изгледа како една страница како што се гледа во вашиот прелистувач, обично е голема група на датотеки. Оваа релативно едноставна страница, на пример, ја има главната датотека на Интернет, составена од текст што ја сочинува содржината, плус инструкции за форматирање – HTML-датотеката. Таа датотека се однесува на одделни графички датотеки, по една за секоја слика на страницата, како и заднинската слика за страниците на мојот блог. Овие слики се наоѓаат во различни папки на ист веб-сервер како и HTML-датотеката, но тие можат лесно да бидат на различни веб-сервери расфрлани низ Интернет. Може да има вградени видео или музички датотеки или многу други работи.
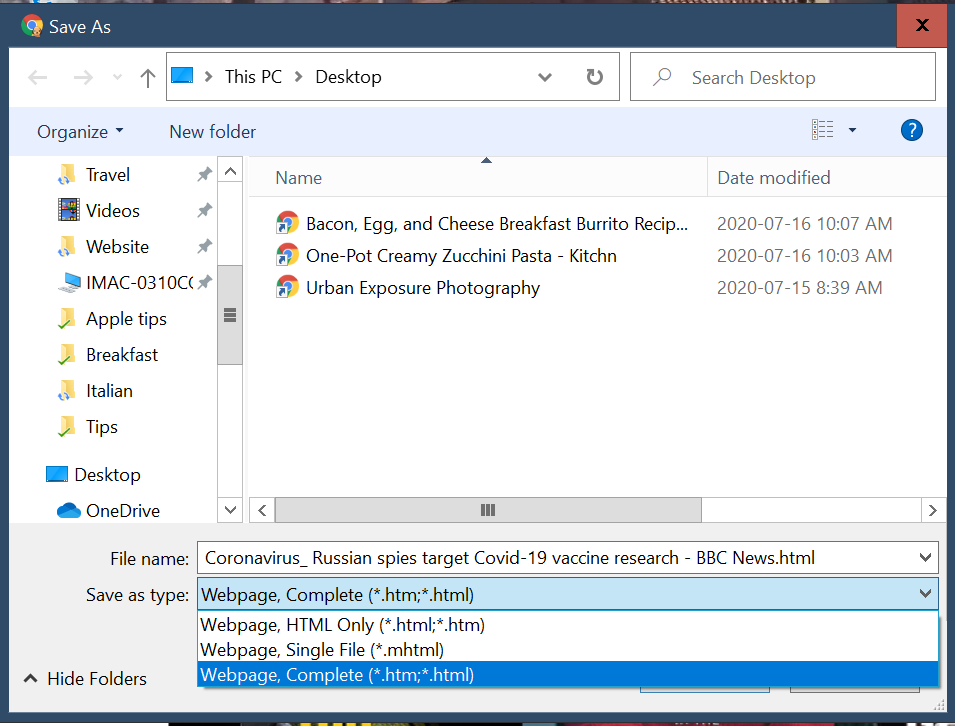 Ако кликнам на 3 точки на Chrome и потоа кликнете на Зачувај – почекајте, не гледам Зачувај! Треба да кликнам Повеќе алатки > и потоа Зачувај ја страницата како… и го добив она што изгледа како стандарден дијалог за зачувување, но ако дупчам малку, добивам неколку збунувачки опции. Опциите се наоѓаат во опцијата Зачувај како тип во близина на дното – кликнување што дава три опции. Стандардно е означено како „Веб-страница, Комплетна (*.html)“, но има и опции за „Веб-страница, Само HTML“ и „Веб-страница, Единечна датотека (*.mhtml)“. Ги пробав сите три, од истиот напис на BBC News.
Ако кликнам на 3 точки на Chrome и потоа кликнете на Зачувај – почекајте, не гледам Зачувај! Треба да кликнам Повеќе алатки > и потоа Зачувај ја страницата како… и го добив она што изгледа како стандарден дијалог за зачувување, но ако дупчам малку, добивам неколку збунувачки опции. Опциите се наоѓаат во опцијата Зачувај како тип во близина на дното – кликнување што дава три опции. Стандардно е означено како „Веб-страница, Комплетна (*.html)“, но има и опции за „Веб-страница, Само HTML“ и „Веб-страница, Единечна датотека (*.mhtml)“. Ги пробав сите три, од истиот напис на BBC News.
„Веб-страница, Комплетна“ создаде папка од 4,7 MБ на мојата работна површина, со 124 датотеки во папката – основната HTML-датотека, плус сите различни графички датотеки и други датотеки за поддршка на таа страница. Тоа е збунувачки џагор од работи – не ми е јасно на која од многуте датотеки да кликнам за да ја отворам, но се претпоставува дека ако ја пронајдам вистинската, ќе видам страница во прелистувачот исто како што видов на Интернет.
Опцијата „Веб-страница, Само HTML“ зачува скромна датотека од 183 килобајти – само голиот код. Со двојно кликнување, го отворив во мојот прелистувач – и изгледаше исто како и на оригиналната страница на Интернет – HTML-кодот вклучуваше упатства за наоѓање на графики на други работи на Интернет. Не е лошо. (Но, ќе видиме како можеме подобро).
Опцијата „Веб-страница, Единечна датотека“ произведе единечна датотека 1,60 MБ, MHTML – со двоен клик, ја отвори во стариот прелистувач Microsoft Internet Explorer (сè уште инсталиран, иако скриен, во Windows 10) – не Chrome. Изгледаше како оригиналната страница на Интернет, но графиките беа нејасни – тие беа компресирани за да заштедат простор. Имаше неколку големи бели простори каде што он-лајн оригиналот имаше врски со други написи на BBC кои се прошируваа на оваа тема. Веројатно имало и други разлики. Повторно, гребете ја оваа опција.
- Печатете ја веб-страницата или „отпечатете“ на PDF: Сепак, опцијата „Печати“ е скриена во менито со 3 точки на Chrome. Старата кратенка за тастатура Control + P (Команда + P на Mac) работи… се појавува дијалог прозорецот за печатење на Chrome. Печатењето веб-страници честопати може да биде проблематично – може да завршите со потрошена многу хартија, многу од тоа потрошено на реклами и други работи на страницата што не ги сакате. Честопати ќе добиете претежно празни страници со само мал елемент за дизајн (што не ви требаше) отпечатен на горниот дел. И, како ќе ги складирате и организирате сите тие отпечатоци?
Но, дијалогот за печатење, и во Windows 10 и на Mac, им овозможува на корисниците да креираат PDF датотеки – и овие можат да бидат корисна алтернатива. (За детали, видете го мојот пост на блогот: Не ви треба скап софтвер за да креирате PDF-датотеки)PDF-датотеката што ја создадов беше со големина од 1,4 MB и беше отворена во софтверот поставен на мојот компјутер за да чита PDF-датотеки. Не се обиде да го удвои изгледот на страницата на Интернет – го остави на пример горе логото на BBC. Но, беа вклучени предметите што датотеката MHTML ги остави надвор. Ако беше отпечатено, ќе имаше должина од 13 страници, а вистинската приказна заземаше само 4 од тие страници.
Јас понекогаш создавам PDF-формати од веб-страници, најчесто за страници за кои знам дека во иднина може да имам проблеми со пристапот. На пример, немам претплата на Newујорк Тајмс и како резултат ми е дозволен бесплатен пристап до 5 статии месечно – ако сакам да зачувам нешто од таму, може да го зачувам како PDF, што секогаш можам прочитајте, без да ме заклучува нивниот paywall или повторно да смета како еден од моите 5 написи, ако имам пристап до него во друг месец.
Главно, сепак, не правам ништо од тие работи – наместо тоа, ако мислам дека можеби ќе сакам повторно да се вратам на веб-страница во иднина, создавам кратенка за веб-страницата. Првично, го создавам на работната површина на мојот компјутер, но ако сакам да ја чувам за долгорочна референца, ја преместувам кратенката во папка на друго место на дискот на компјутерот – најчесто во папка со главната папка Документи.
Што е кратенка, прашуваш?
Кратенките (наречени „алијаси“ на Mac) се мали датотеки што упатуваат на друга датотека. Тие го насочуваат компјутерот кон главната датотека – што може да се наоѓа на друго место на уредот на вашиот компјутер – или во случај на кратенки на Интернет, можат да го насочат вашиот веб прелистувач кон датотека некаде на Интернет. Списоците со обележувачи се едноставно папки полни со кратенки. Менито за стартување на Windows е едноставно измамен начин за прикажување на неколку папки полни со кратенки до инсталираните апликации. Може да имате кратенки до документи, музички датотеки, што и да било – и да ги ставите каде што ви одговара.
Постојат неколку начини да се создадат кратенки/псевдоними – вклучувајќи еден многу едноставен начин што работи само со веб-страници. Beе стигнам до таа на крајот. Но, еве два начина да креирате кратенки/псевдоними кон други датотеки (или папки).
Можеби има датотека или папка на уредот на вашиот компјутер и сакате лесен начин за пристап до него од друга локација – можеби тоа е папка (или датотека) што е закопана длабоко во структурата на вашата папка, но сакате да стигнете до неа брзо додека сте повторно работејќи на одреден проект – можеби е корисно да ставите кратенка/алијас на вашата работна површина. (Под претпоставка дека вашата работна површина не е толку преполна со ѓубре што никогаш не можете да најдете ништо таму!). На пример, во папката Документи, имам папка Рецепти. Во рамките на тоа, има италијанска папка со рецепти за италијански јадења. Сакам да направам еден од нив утре, и би било корисно да имам кратенка за тој рецепт на мојата работна површина. Би можел:
- Пронајдете ја оригиналната верзија на датотеката или папката користејќи го Windows File Explorer или Mac Finder. Ако користите Windows, кликнете со десното копче на глувчето – се појавува менито „контекст“. Креирај кратенка е околу 2/3 од патот по менито. Ако (лево) кликнам на тоа, во папката се појавува нова датотека со исто име плус зборот Кратенка. Повлечете ја новата кратенка до работната површина.
Корисниците на Mac можат да го направат скоро истото. Mac се соочуваат со десен клик, но (малку познат факт) може да се добие скокачко контекстно мени со држење на копчето Control и кликнување. Кликнете на копчето Ctrl на одредена ставка во Пронаоѓачот и се појавува менито „контекст“, со опција да направите Алијас. Повлечете го новиот алијас на работната површина. - (Само за Windows) Алтернативно, на празно место на работната површина на вашиот компјутер, кликнете со десното копче на глувчето. Се појавува мени – изберете Ново > потоа Кратенка. Дијалог-прозорец ве прашува за локацијата на оригиналната ставка – бидејќи ја немате меморирана, кликнете на копчето Прелистај и прелистајте низ прозорците слични на File Explorer за да го пронајдете оригиналот. Наскоро, ќе имате кратенка на работната површина. (Јас лично сметам дека ова е помалку интуитивно од првата опција.
Може да го користите тој втор метод за да креирате кратенка до веб-страница, внесувајќи веб-адреса (почнувајќи од http:// или https://) во просторот за локација – или полесно (и со помалку шанси за грешка), копирање на адресата од лентата за адреси на вашиот веб прелистувач и вметнување во полето за локација.
Но, има полесен начин – и ова работи и на Windows и на Mac компјутерите. Отворете ја веб-страницата што ја сакате во вашиот прелистувач – кој прелистувач го користите; ова работи со сите нив. Побарајте го горниот дел од лентата за адреси – просторот каде што се појавува адресата на веб-страницата. Видите вакво нешто (од Chrome на Windows):

Го гледате тој мал круг на левата страна? Во некои случаи, може да видите малку слика. Тоа е она што сакате да го „грабнете“ со стрелката од глувчето/тастатурата. Повлечете ја на работната површина – и бинго, тука е вашата кратенка. Со двоен клик, тоа ќе го отвори во мојот стандарден веб прелистувач, враќајќи ме назад на таа веб-страница.
Има едно триење. За да го добиете тоа, треба да можете да видите малку од вашата работна површина. Ако прозорецот на вашиот прелистувач е „максимизиран“, тој го исполнува целиот екран – можеби можеби оставајќи ја видлива лентата со задачи на Windows или Mac Dock. Но, во тој случај, нема да можете да видите која било од вашата работна површина да ја повлечете.
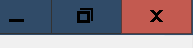
Ако тоа се случува, сменете го прозорецот за да видите дел од работната површина. Во Windows, погледнете во горниот десен агол. Seeе видите збир од три кутии. Десно, има поле со X – да ги затворите Windows. Не го прави тоа. Покрај него, ќе видите поле со два преклопувани квадрати. Тоа е оној што го сакате – таканаречената Врати кутија. (Малото поле лево е полето „Минимизирај“ – што го намалува прозорецот на вашата програма до иконата во лентата со задачи).
Ако тоа се случува, сменете го прозорецот за да видите дел од работната површина. Во Windows, погледнете во горниот десен агол. Видите збир од три кутии. Десно, има поле со X – да ги затворите Windows. Не го прави тоа. Покрај него, ќе видите поле со два преклопувани квадрати. Тоа е оној што го сакате – таканаречената Врати кутија. (Малото поле лево е полето „Минимизирај“ – што го намалува прозорецот на вашата програма до иконата во лентата со задачи).
(Корисниците на Mac можат да прават исти работи – во нивниот случај, има три топки во гума за џвакање во горниот лев агол на прозорецот на програмата).
Можете да ја преименувате кратенката ако сакате. Кликнете еднаш на неговиот наслов, почекајте 3 секунди (или така) и кликнете повторно – насловот ќе биде обележан и што и да напишете ќе го замени обележаниот текст.
Ако сакате, можете да ја поднесете таа нова кратенка далеку – на пример, добивам е-пошта од веб-страници за готвење – може да отворам врска до рецепт со интересен изглед и да зачувам кратенка до мојата работна површина. На крајот на краиштата, сакам таа кратенка да заврши во мојата папка Документи/Рецепти/Без оглед на папката, отстранувајќи ја од мојата работна површина ако не ја направам наредниот ден или два, додека ја ставам на место каде што можам лесно најди го кога сакам да работам со него.